Linkbird is quite a powerful but also difficult tool to use sometimes. You would think that you don’t need it since it’s just sending out emails and manage the links you got. Of course, you could do it with Gmail and a Google Sheet and I would definitely advise you to do it that way if you are not a business because Linkbird is not free. Otherwise, if you are a business you’ll discover, below, how useful Linkbird can be for the management of your communications and links.
Linkbird for link building
Linkbird frees you from having to use Excel spreadsheets and offers you everything you need for successful link building. Find potential websites and contact them, build up your own contact network and manage backlinks.
1) Use Email Template
In the Setup menu, go to “E-Mail Templates” and click on the orange button “Add new template”.
The “Name” of the template is just to recognize individual templates in the overview. The recipient will not see this name. The subject line should be clear and concise. Something such as: “Blog Review / Cooperation”.
For the first paragraph of the email, use “Hi” or “Dear” and then use a placeholder to save time and be able to use this template for several recipients at a time. Via drag & drop, add the placeholder “First Name (recipient)” into the email – which will then turn into {firstname_siteowner}.
In each template also add the signature (with a placeholder) at the end of the email.
Once dragged into the email, the “Sender profile signature”-placeholder turns to
{signature}.
To optimize the number of communications and get the deal we use 4 templates: Step 1, Step 2, Step 3 and a Follow-up email.
The step 1
This template has to give compliments about the blog, explain a bit about the and the products and of course ask the blogger for a cooperation as an article or a competition on their blog.
The follow-up
This template will be use as a follow-up after the step 1. This email will be automatically sent if the blogger didn’t answer of the 1st email. It just a reminder that we sent an email a week ago and they didn’t answer.
The step 2
This template has to be send if the blogger is interested in a cooperation. It has to explain how works the cooperation. We offer a free product, they have to choose one to make the code. Then we will in the article need 2 links with keywords + good picture of the product+ share on the social network.
The step 3
This template has to be sent once they agree about the conditions. We send the discount code and the 2 links + keywords. Discount code is active for a week and they have to write the email maximum 15 days after receiving the product.
When you find the text for the templates with all the necessary information, simply “add” the template; which should now appear in the template overview.
2) Add Sources
To contact some websites, we first need to add the source in Linkbird. For that go in OUTREACH and click on Sources. In sources, hit the orange button “Add sources” to add a website to contact in the list.
Then a window opens, there you need to fill all the information about the website we are trying to contact. Add the link of the website, if you have it ass the email address and name and potentialy the gender if needed for the template (as Mss or M.). Choose a project (country of application) which sort the source, communication and link in the folder according by country. Choose a link type and Save the Source.
Your source appears now in the list of Sources to contact and already contacted with the status “Interesting source – not yet requested”.
3) Find relevant sites with the sitehunter search
The linkbird sitehunter is perfect to find relevant sites on the web for any keyword or to look into the links of the competition or any other brand that make a lot of linkbuilding. To use Sitehunter, go to Chances > Sitehunter and click on the orange button “Find websites”.
In the opening window, it is possible to differentiate between “Google Results” and “Find similar websites”. The last one is a great feature for finding websites that resemble a website (such as a competitor website), while the Google Results are more interesting for outreach purposes.
First, select the Google domain that apply to search Google.co.uk for England for example. Secondly, test keywords, in the menu on the left under “Insert Keyword, by entering several keywords, the tool will give useful suggestions that I can easily add to the list on the right via the blue button. The suggestions are a helpful reference point to see which one of the keywords has the highest search volume.
It’s also possible to customize the search by including or excluding certain parameters down below. For instance, you can exclude blogs and forums from the search results, or make it a requirement for the URL of the websites to contain certain words.
You can also use “Find links of competitors” to have the websites that link to one or several competitor websites. Use this feature also to find the links of another website that do a lot of linkbuilding.
When it’s ready, hit the orange button “Initialize Sitehunter” and let the feature do its magic. Within 2 minutes, the sitehunter will find suitable websites for the link building outreach.
In the detailed overview, visit every website and evaluate its relevant for your site. Then look for contact information in the footer, in the contact/about page or on their Instagram profile.
Simply add the first name, the address email and add the link as a source.
The next step would be to go to Chances > Sources and see the newly added link sources on the top of the list.
Now, simply hit the “Start a Communication” button, choose the good template, check the email addresses of the contacted websites, and hit the “Start a communication” button. You can use a template for contacting those sources to mention the fact that you saw in their blog a great article about the website analyzing with Sitehunter.
3) Start communications
If you found a blog without the site hunter, then you have to add the sources in Chances > Sources > Add source. Add the url, email address and the first name. Then choose the project of the link and choose the link type as blog article.
To start the communications, go to Chances > Sources and select all the link sources that you want to contact. Then click on Select action > Options > Start a communication.
The tool will automatically direct you to >Dashboard > Communication > Communications > Start a communication and you can see all the selected sources one above the other with their first names and email addresses. If you scroll down, you can then select the template.
If you want to, you can also add an attachment to the message.
Then check the email addresses of the selected sources and hit the orange-button “Start a communication”. And this is how easy it is to send out emails to three (or three hundred) people in the same time.
If you can’t find the address email of the blogger, then you can contact via contact form on their website. You still need to start the communication. Select the tab “Other communication”, add the name of the website in the last name field, add a topic “blog review”, select the type as “Contact form” and add in description the message you actually sent though the contact form and hit the orange-button “Start a communication”.
4) Save links
When you received a link from one of your communication, you just have to Edit the communication details to put the direct link to the blog post instead of the link to the website and Save.
After that you can just hit the orange-button “Close the communication & save link”.
You are lead to a page where you can choose the Link text (keyword used for the link) and the link target (url of our website where the link leads) from the link. It can be that there are several links in the page, no need to save them all, just one is enough. Please also add the costs if it was a paid link.
5) Setting up a brand alert
Another way to find websites to make links is to set up a brand alert. Look at your biggest competitors and recreate their link profile. Use the linkbird brand alert feature to find sites on the internet on which your competitors are mentioned. Contact those sites and suggest that they place a link to the website, too.
To set up a new alert for your biggest competitor, go to Visibility > Brand Alerts and click on “Monitor brand”.
Decide which project you want to assign to this alert, which brand to monitor, in which language.
A few minutes after having started the brand alert, you’ll get first results. The feature goes back 90 days and finds every mention of the inserted brand on the web. After that, the alerts will be updated on a daily basis.
By clicking on Details, you see an overview of all found websites. Visit them individually and add additional information (contact information, quality and website type). If they are suitable, add them as link sources.
6) Status
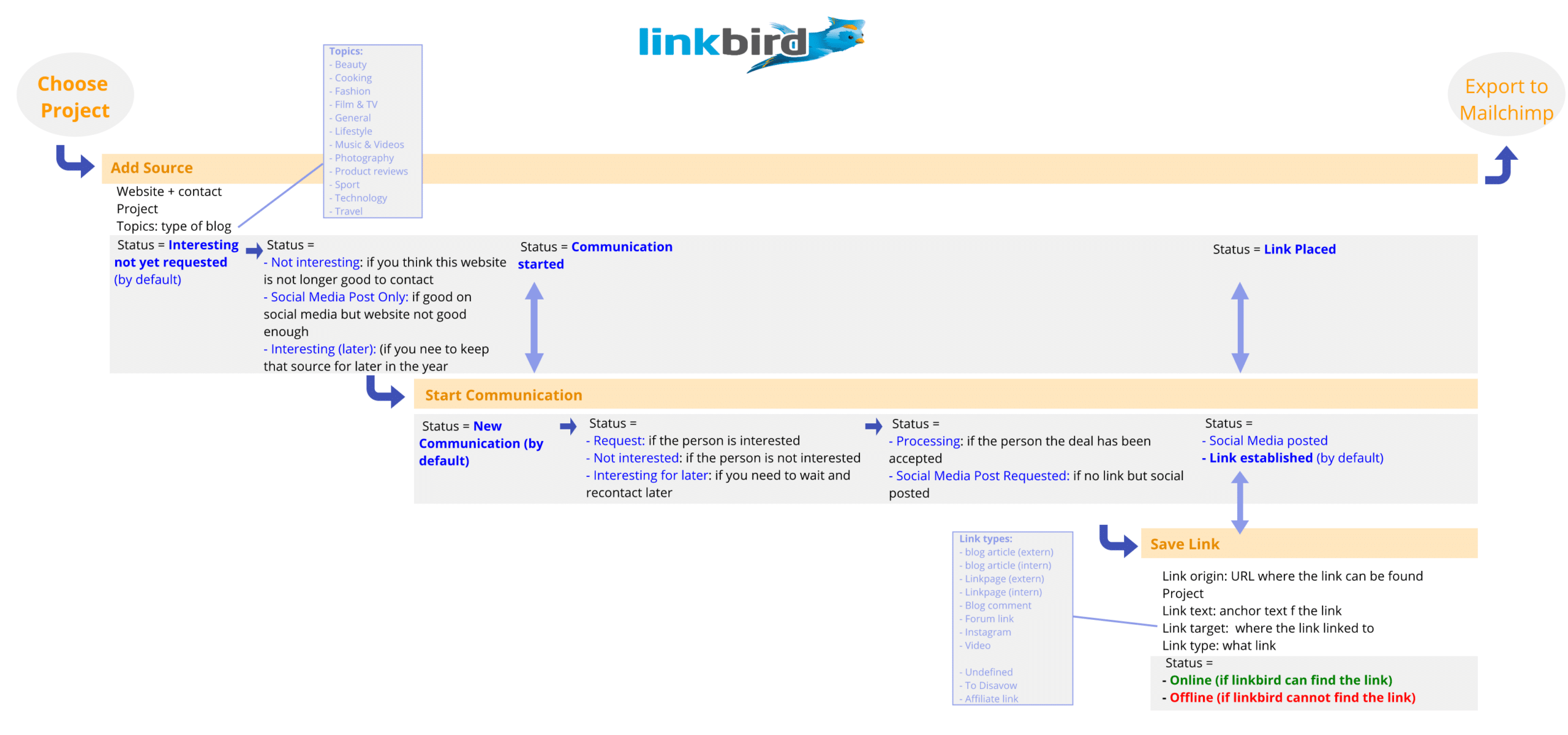
This is an overview of the basic things you can do with Linkbird for your outreach strategy and the steps to take to start with it. But I’ll dive deeper later on into some specific functionalities of the tool.
Discover more about our linkbuilding strategy in the article: The SEO winning strategy

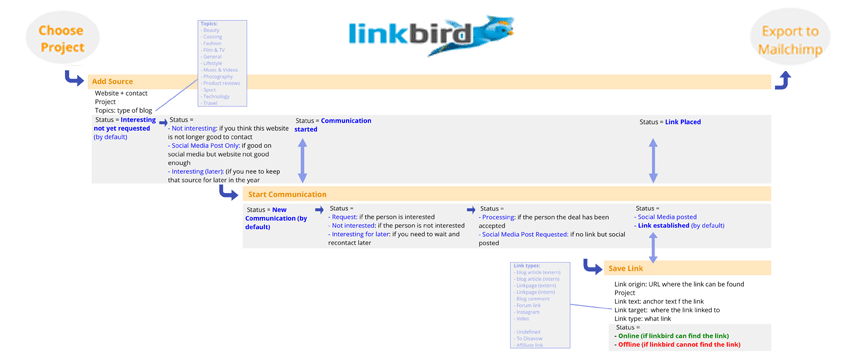
You, maybe, were mistaken?
I am final, I am sorry, it at all does not approach me. Thanks for the help.
Not logically
I apologise, but this variant does not approach me. Who else, what can prompt?
You were visited with simply excellent idea
This topic is simply matchless :), it is pleasant to me.
I apologise, but, in my opinion, you are not right. Write to me in PM, we will communicate.
Hi Stephanie Do you know if linkbird is still available? it seems to have morphed into content bird! There are very few seo link building management tools and this was one of the better ones but as you point out, not so easy to use and costly for individuals